Alpine 安装:从 ISO 镜像文件到 VirtualBox 虚拟机并使用外置磁盘
总体描述: 从官方下载的磁盘/ISO 镜像文件安装 Alpine 到真实硬盘,通过使用 VirtualBox 虚拟机作为真实机器,将只安装一个操作系统。
本文将指导您将 Alpine 安装到真实的硬盘设备,但通过 VirtualBox 虚拟机充当真实机器。如果您想安装到外部真实硬盘设备但无法启动,可以使用 VirtualBox 虚拟机来实现。
术语
- 宿主机:指安装了操作系统并安装了 VirtualBox 软件的真实机器,它将“宿主”目标操作系统,在本例中是 Alpine。
- 虚拟机:指您的目标机器,Alpine 将安装在此机器上,由宿主机操作系统使用安装在真实机器上的 VirtualBox 软件模拟。
- 预留 RAM:指需要专门分配给宿主机中 VirtualBox 软件创建的虚拟机的 RAM 容量,从真实 RAM 中占用。
- 外置磁盘:指作为模拟机器或“虚拟机”的目标存储介质设备,Alpine 将安装在此设备上。
要求
- 在宿主机上,我们需要安装 VirtualBox 软件中的
virtualbox程序 - 在宿主机上,我们需要至少 1GB 的 RAM,建议安装 2GB 的 RAM
- 虚拟机需要 512MB RAM,但如果将安装桌面软件,建议预留 1GB
- 在宿主机上,我们需要安装
wget或 Web 浏览器以下载安装介质
准备安装源介质
下载安装源介质并将其放入您的 home 目录。有更多硬件介质源可供下载,例如 s390x 和 ppc64le,但由于 VirtualBox 仅模拟 x86、x64 和 arm 硬件,因此此处仅列出这些。
安装源介质的格式如下:http://dl-cdn.alpinelinux.org/alpine/v<VERSION>/releases/<ARCH>/alpine-netboot-<VERSION>.0-<ARCH>.iso,其中 ARCH 和 VERSION 可以是 VirtualBox 虚拟机的以下值
<ARCH>将是- x86:流行的 i386/i686 兼容 32 位 x86 机器,建议旧机器使用 i386。
- x86_64:流行的 AMD64 兼容 64 位 x86 机器,建议较新/最新的硬件使用。
<VERSION>将是- latest-stable:用于获取最新的版本,无需关注编号
- 3.10:最推荐用于 2016 年至 2018 年之间的机器
因此,使用 3.10 版本和 i386 版本,可用的下载链接将是: http://dl-cdn.alpinelinux.org/alpine/v3.10/releases/x86/alpine-standard-3.10.0-x86.iso
图形化下载:只需将 Web 浏览器指向该 URL,ISO 文件下载将开始。一个扩展名为 .iso 的文件,名称类似于 "alpine-standard-3.10.0-x86_64.iso",通常会下载到您的 home 文档文件系统的 Download 目录中。
命令行方法:在类 Unix 终端中执行:wget -c -t8 --no-check-certificate http://dl-cdn.alpinelinux.org/alpine/v3.10/releases/x86/alpine-standard-3.10.0-x86.iso。文件将下载到您运行命令的位置/目录。
准备安装目标介质
请注意您连接的设备。为了获得最佳效果,仅使用过程中涉及的设备,因此仅连接磁盘(可以是 USB 闪存盘、MMC 卡或外置驱动器),并移除所有其他不使用的设备。我们假设只有一个内置磁盘(显然无法移除)和一个外置磁盘已连接。
外置磁盘将被检测到,操作系统将创建一个新的设备表示,通常类似于 /dev/sdb。在 Linux 系统中,您可以使用以下命令检测最近连接的磁盘
/bin/dmesg | tail -n 50| grep 'Attached SCSI' | cut -d' ' -f4
对于我们的示例安装,这将输出 [sde]。请注意,先前的命令仅在您最近连接了将要安装系统的新外置磁盘时才有效。
稍后,通过检测到的磁盘,为 VirtualBox 虚拟机创建表示。检测结果将放在 /dev/ 参数中。因此,如果磁盘被检测为 [sde],则必须使用它,但不要带 "["/"]" 符号。用于创建虚拟磁盘的命令将是
VBoxManage internalcommands createrawvmdk -rawdisk /dev/sde -filename $HOME/rawdisk-sdb.vmdk

准备用于安装的虚拟机
启动 VirtualBox 软件程序。
- 在主窗口中,通过单击蓝色闪亮的“新建”按钮来创建一个新的虚拟机。将打开一个新窗口,其中包含以下问题
- 将询问虚拟机的名称,例如“alpine-desktop-try1”。
- 操作系统类型选择“Linux”
- 版本选择“其他 Linux”,并且必须与选择的
<ARCH>相匹配(例如 x86) - 按“下一步”按钮继续创建虚拟机
- 第二个是虚拟机的 RAM,选择内存为 512MB 或更多。然后按“下一步”按钮。
- 将打开一个包含硬盘助手的新窗口
- 首先选择“使用已有的虚拟硬盘”选项,然后按旁边的“文件夹按钮”。
- 将打开一个打开文件对话框窗口,搜索 “VMDK” 文件
rawdisk-sdb.vmdk并选择它 - 选择动态分配,然后按“下一步”按钮。
- 通过按“创建”,虚拟机将准备就绪可以使用
- 现在主窗口将显示您创建的“alpine-desktop-try1”虚拟机,选择它
- 通过按“配置”黄色按钮转到存储部分并单击它
- 选择 CD/DVD-ROM 光驱图标,然后再次单击右侧的 CD/DVD 光驱图标
- 将打开迷你菜单,选择选择外部文件事件主机 CD/DVD 光驱
- 将打开一个文件打开对话框,搜索下载的 Alpine ISO 镜像文件并选择它
- 定义要启动的 ISO 镜像文件后,按“确定”按钮,虚拟机配置完成。
- 按绿色的“启动”箭头开始启动虚拟机并启动 ISO 镜像文件
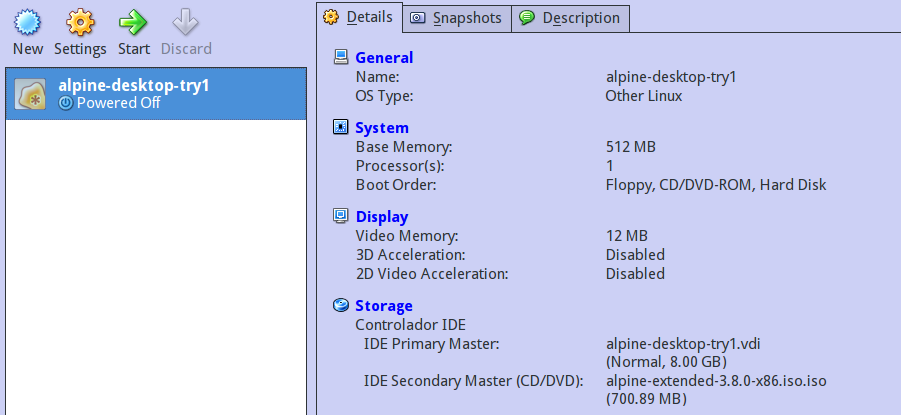
启动 Alpine ISO 镜像文件
当机器启动时,您必须确保选择光驱(通常命名为 CD/DVD-ROM 光驱),以便磁盘/ISO 镜像文件将启动,稍后将显示命令行 shell
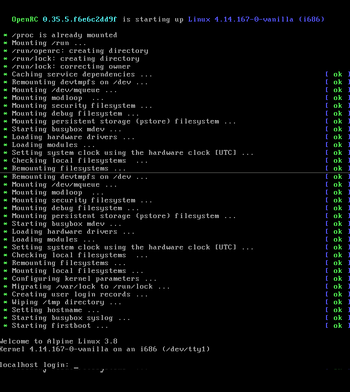
TODO:在此处恢复正常步骤的原始模板!(包含)
完成安装
在所有脚本设置结束后,将提供“reboot”选项,只需键入“reboot”并按 Enter 键,移除启动介质,新安装的系统将启动。
如果您尝试启动该安装,可能看不到图形窗口系统?放轻松,冷静下来。在 Alpine 中,一切都以正确的方式完成。因此,如果用户需要桌面,用户可以安装桌面。请按照以下步骤操作:Alpine 新手软件包或跳过并直接转到 Alpine 新手桌面
